Postman 是一款流行的 API 测试工具,它允许用户模拟 HTTP 请求并测试后端服务接口,包括测试导出 Excel 文件的接口。以下是通过 Postman 测试导出 Excel 文件接口的基本步骤:
![图片[1]_使用Postman高效测试并导出Excel文件的自动化方法_知途无界](https://zhituwujie.com/wp-content/uploads/2024/09/d2b5ca33bd20240923092203.png)
1. 准备阶段
创建请求:
- 打开 Postman 应用程序。
- 点击顶部菜单栏的 “New”,选择 “Request”,然后选择适合的方法(通常是 “POST”,因为 Excel 导出接口往往涉及数据发送)。
设置请求详情:
- 输入请求的 URL,即你要测试的 Excel 导出接口的 URL。
- 如果接口需要特定的头部信息(Headers),如
Content-Type、Authorization等,请在 Headers 栏中添加它们。 - 如果接口需要请求体(Body),如 JSON 数据或表单数据(form-data),请在 Body 栏中设置。对于 Excel 导出接口,如果不需要发送特定数据,则此步骤可能不是必需的。
2. 发送请求
- 点击 “Send” 按钮或按下 F5 键发送请求。
- Postman 将向服务器发送 HTTP 请求,并等待响应。
3. 检查响应
查看响应状态码:
- 响应状态码(如 200 OK)表明请求是否成功。
- 如果出现错误状态码(如 404 Not Found、500 Internal Server Error),则需要检查请求的 URL、头部信息或请求体是否正确。
识别 Excel 文件响应:
- 如果响应头包含
Content-Disposition或Content-Type: application/vnd.ms-excel,这通常表明响应是一个 Excel 文件。 - 注意,有时 Excel 文件可能不会直接作为响应体返回,而是会提供一个下载链接(可能包含在
Location或Content-Location头部字段中)。
4. 下载 Excel 文件
直接下载:
- 如果 Excel 文件直接作为响应体返回,并且 Postman 识别了它是文件类型,你可以在响应部分右键点击,选择 “Save As…” 或 “Download” 来保存文件到本地。
- 注意,有时可能需要点击 Send 按钮旁边的下拉箭头,选择 “Send and Download” 选项来下载文件,特别是当文件名包含中文或特殊字符时,以避免乱码问题。
通过链接下载:
- 如果响应中提供了下载链接,你需要复制该链接并使用浏览器或其他工具来下载文件。
5. 验证文件内容
- 下载完成后,打开 Excel 文件并检查其内容是否正确,包括是否包含预期的数据、格式是否正确等。
注意事项
- 在测试导出 Excel 接口时,请确保你拥有访问该接口的权限。
- 如果接口有特定的请求头或请求体要求,请确保按照要求设置。
- 如果遇到乱码问题,请检查文件的编码方式或尝试使用不同的浏览器/工具下载文件。
- 如果需要频繁测试导出功能,可以考虑使用 Postman 的集合(Collections)和测试(Tests)功能来自动化测试流程。
© 版权声明
文中内容均来源于公开资料,受限于信息的时效性和复杂性,可能存在误差或遗漏。我们已尽力确保内容的准确性,但对于因信息变更或错误导致的任何后果,本站不承担任何责任。如需引用本文内容,请注明出处并尊重原作者的版权。
THE END
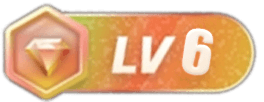
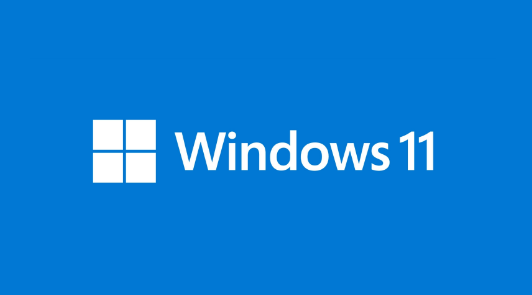


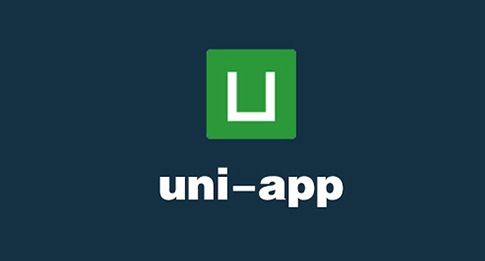






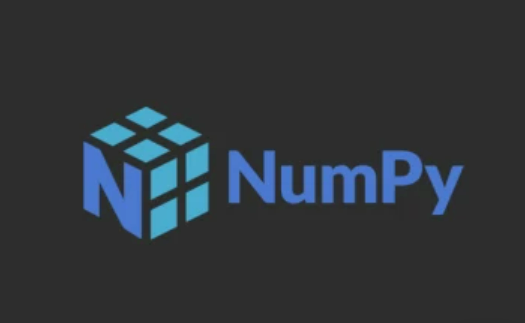










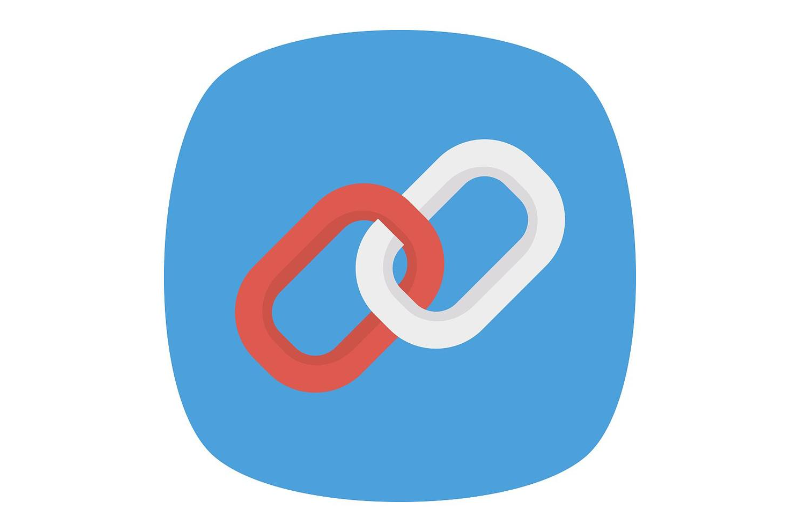


暂无评论内容