针对Mac OS(版本10.14.6 (18G95))无法打开某些应用,并提示“Apple无法检查其是否包含恶意软件”的问题,可以采取以下几种解决方法:
![图片[1]_解决Mac OS 10.14.6无法打开应用的安全性限制问题_知途无界](https://zhituwujie.com/wp-content/uploads/2024/07/d2b5ca33bd20240709113055.png)
一、临时关闭安全检查
- 使用终端命令:
- 打开Terminal命令行工具。
- 输入命令:
sudo spctl --master-disable。 - 输入密码(注意,输入密码时不会显示任何字符)。
- 执行后,系统的安全检查将被临时关闭,此时可以尝试再次打开之前无法打开的应用。
- 需要注意的是,关闭安全检查可能会使系统面临安全风险,因此在安装完应用后,建议重新启用安全检查,通过运行命令
sudo spctl --master-enable来实现。
二、通过系统偏好设置绕过安全限制
- 找到应用并尝试打开:
- 找到你想要打开的应用,尝试右键点击并选择“打开”。此时,系统可能会再次提示无法打开应用。
- 忽略提示,继续点击“打开”按钮(如果有的话),这通常会将应用添加到系统的白名单中。
- 通过系统偏好设置允许应用:
- 点击屏幕左上角的苹果图标,选择“系统偏好设置”。
- 在系统偏好设置界面中,点击“安全性与隐私”->“通用”。
- 在窗口底部,你可能会看到一条提醒:“已阻止使用‘xxx’,因为来自身份不明的开发者。”点击这条提醒后面的“仍要打开”按钮。
- 在弹出的确认弹窗中,再次点击“打开”按钮。这样,系统就会允许你打开该应用。
三、检查并修复应用签名
如果应用是从小众开发者或未经验证的来源下载的,可能会因为签名问题而无法打开。你可以尝试以下步骤来修复签名:
- 使用命令行修复签名:
- 打开Terminal命令行工具。
- 输入类似以下命令来修复签名(注意替换
example.app为你的应用名称):bash复制代码sudo xattr -r -d com.apple.quarantine /Applications/example.app sudo codesign --force --deep --sign - /Applications/example.app - 这些命令会删除应用的隔离属性(如果有的话),并尝试重新签名应用。但请注意,如果你没有有效的开发者证书,这些命令可能无法成功执行。
四、检查并删除恶意软件
如果上述方法都无法解决问题,那么有可能是你的Mac已经感染了恶意软件。此时,你应该:
- 使用活动监视器检查进程:
- 打开“应用程序”>“实用工具”>“活动监视器”,或者在Spotlight搜索中输入“活动监视器”并打开。
- 检查是否有任何可疑的进程在运行,特别是那些占用大量CPU或内存的进程。
- 如果发现可疑进程,尝试终止它,但请注意,某些恶意软件可能会自我重启。
- 运行防病毒软件扫描:
- 使用专业的防病毒软件(如Malwarebytes、McAfee、Norton或Bitdefender等)进行全盘扫描。
- 根据扫描结果隔离或删除恶意文件。
- 定期更新系统和应用:
- 确保你的Mac系统和所有应用都更新到最新版本,以便获得最新的安全补丁和防护功能。
通过以上步骤,你应该能够解决Mac OS(版本10.14.6 (18G95))无法打开应用的问题。如果问题仍然存在,建议联系苹果客服或寻求专业的技术支持。
© 版权声明
文中内容均来源于公开资料,受限于信息的时效性和复杂性,可能存在误差或遗漏。我们已尽力确保内容的准确性,但对于因信息变更或错误导致的任何后果,本站不承担任何责任。如需引用本文内容,请注明出处并尊重原作者的版权。
THE END
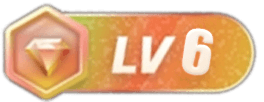
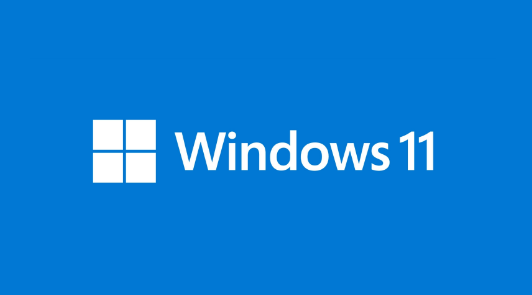


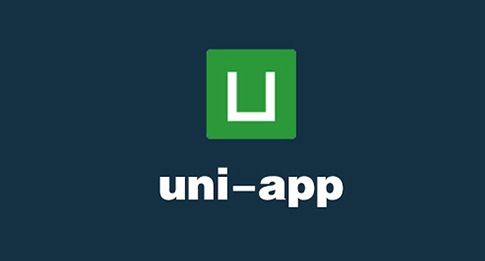
















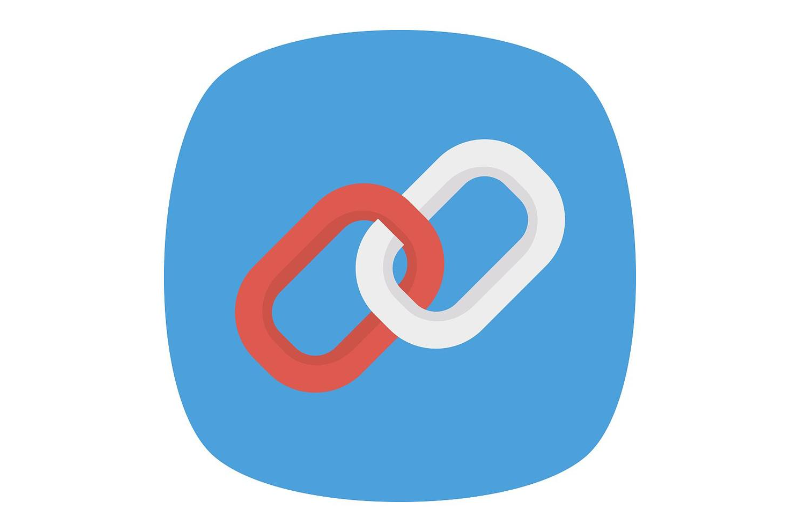



暂无评论内容