VS Code 访问 Docker 容器的方式主要可以通过以下几个步骤来实现,下面我将分点详细解释并归纳这些信息:
![图片[1]_VS Code连接与访问Docker容器的简易指南_知途无界](https://zhituwujie.com/wp-content/uploads/2024/06/d2b5ca33bd20240611112812.png)
1. 安装必要的插件
- Docker 插件:在 VS Code 中,首先需要安装 Docker 插件。这可以通过 VS Code 的扩展市场(Extensions Marketplace)搜索并安装 “Docker” 插件来实现。安装完成后,VS Code 的侧边栏会出现 Docker 图标,点击该图标可以列出本地的容器以及关联的镜像。
- Remote – Containers 插件(可选):如果你需要连接本地主机的 Docker 容器,还可以安装 “Remote – Containers” 插件。这个插件主要用于连接和管理本地主机上的 Docker 容器。
2. 确保 Docker 容器正在运行
- 在使用 VS Code 访问 Docker 容器之前,需要确保目标容器已经在运行。你可以通过 Docker 命令(如
docker ps)来查看正在运行的容器列表。
3. 使用 VS Code 访问容器
- 直接附加到容器:如果你已经安装了 Docker 插件,并且容器正在运行,你可以直接通过 VS Code 访问容器。点击 VS Code 侧边栏的 Docker 图标,找到目标容器,然后右键选择 “Attach Visual Studio Code”(或使用快捷键
Ctrl+Shift+P并选择 “Remote-Containers: Attach to Running Container…”)。之后,VS Code 将打开一个新的窗口,并连接到选定的 Docker 容器。 - 使用 SSH 连接到远程服务器的容器(对于远程服务器上的容器):
- 首先,在远程服务器上创建并运行 Docker 容器。
- 在容器内安装 SSH 服务并设置 root 密码。
- 在本地 VS Code 的 SSH 配置文件(如
~/.ssh/config)中增加容器的配置信息。 - 通过 SSH 命令(如
ssh root@<服务器IP地址> -p <容器端口>)连接到容器。 - 如果还需要在 VS Code 中直接操作容器,可以在 VS Code 中安装 “Remote – SSH” 插件,并通过 SSH 连接到远程服务器,然后在服务器上安装 Docker 和 Remote – Containers 插件,从而实现在 VS Code 中直接访问和操作容器。
4. 注意事项
- 确保你的用户账户有权限访问 Docker 容器。如果需要,你可以将当前用户添加到 Docker 用户组中(如使用命令
sudo gpasswd -a <当前登陆用户名> docker),并重启 Docker 服务或整个系统。 - 在访问容器时,你可能需要信任 VS Code 的提示,以便能够成功连接到容器。
通过以上步骤,你应该能够清晰地了解如何在 VS Code 中访问 Docker 容器,并可以根据实际情况进行相应的操作。
© 版权声明
文中内容均来源于公开资料,受限于信息的时效性和复杂性,可能存在误差或遗漏。我们已尽力确保内容的准确性,但对于因信息变更或错误导致的任何后果,本站不承担任何责任。如需引用本文内容,请注明出处并尊重原作者的版权。
THE END
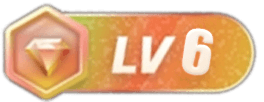
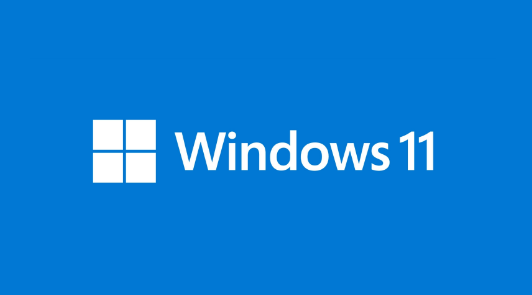


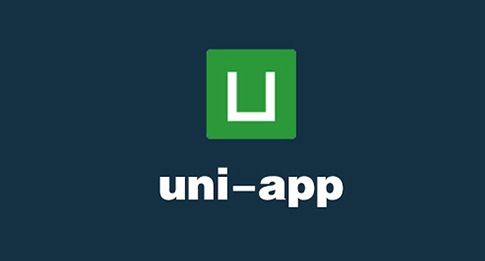




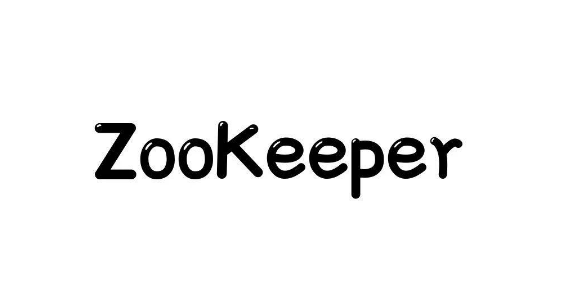

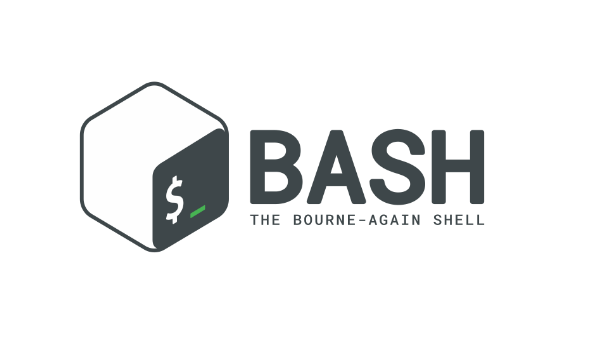
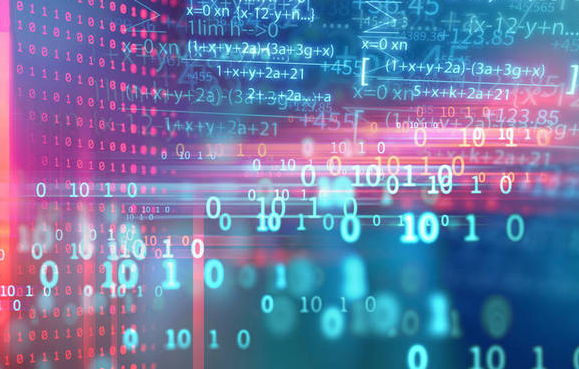




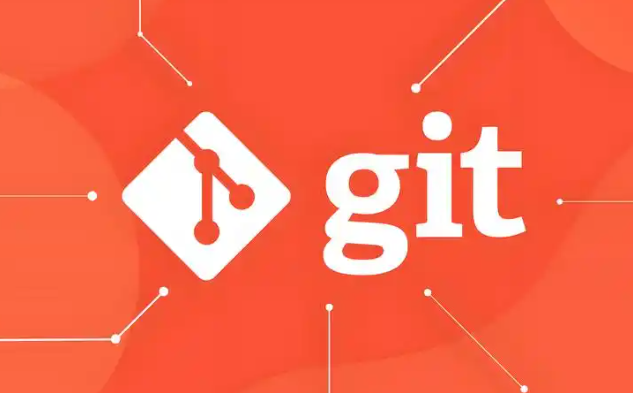





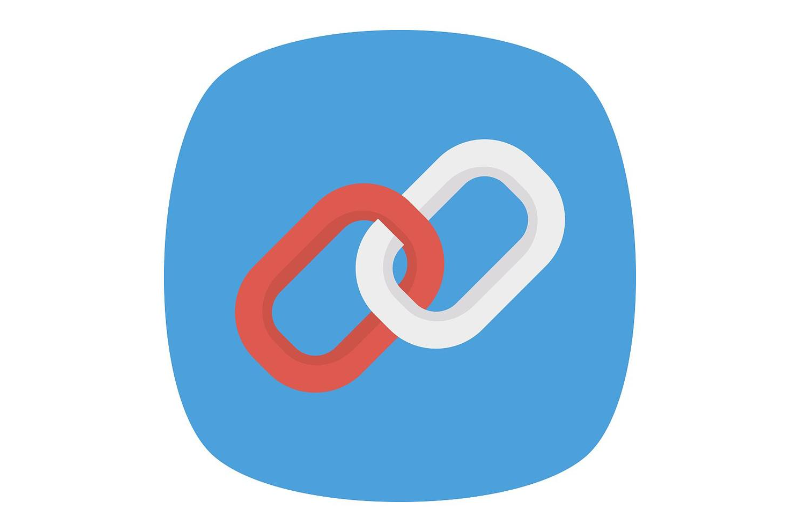

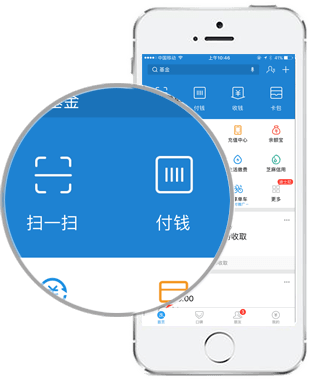
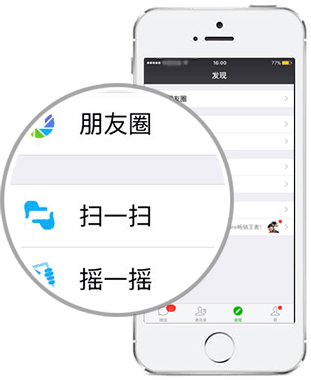
暂无评论内容