当Linux上的虚拟机显示网络不可用时,可以尝试以下解决方法来排查和修复问题:
![图片[1]_Linux虚拟机网络故障排查与修复指南_知途无界](https://zhituwujie.com/wp-content/uploads/2024/12/d2b5ca33bd20241231095546.png)
一、检查虚拟机网络设置
- 确认网络适配器模式:
- 进入虚拟机的设置,检查网络适配器的设置是否正确。
- 通常可以选择桥接模式或NAT模式。桥接模式允许虚拟机与主机共享网络连接,拥有独立的IP地址;NAT模式则允许多个虚拟机共享主机的单个IP地址。
- 检查虚拟网络编辑器:
- 在VMware等虚拟机软件中,点击菜单栏的“编辑”-“虚拟网络编辑器”。
- 检查虚拟机的网络配置是否正确,确保选择的网络模式与虚拟机设置中的网络适配器模式相匹配。
二、检查主机网络连接
- 确认主机的网络连接是否正常。如果主机无法连接到互联网,虚拟机也将无法连接。
- 修改网络配置文件后,需要重启网络服务以使更改生效。可以使用如下命令重启网络服务:
sudo systemctl restart network。
三、检查虚拟机内部网络配置
- 检查虚拟机内部的网络配置文件,如
/etc/network/interfaces或/etc/sysconfig/network-scripts/ifcfg-eth0(文件名可能因发行版而异)。 - 确认IP地址、子网掩码、网关和DNS服务器设置是否正确。
- 在虚拟机中打开命令行工具,输入
ip a或ifconfig命令来查看当前网络配置信息。如果配置有误,可以使用vi或nano等文本编辑器修改配置文件。
四、验证网络服务状态
- 验证主机上的VMware服务(如DHCP和NAT服务)是否正在运行。
- 在Windows主机上,可以通过运行
service.msc来管理这些服务的状态,确保相关的网络服务已经启动并运行正常。
五、管理网络服务冲突
- 在某些情况下,虚拟机的网络服务可能与本地的服务发生冲突。
- 可以尝试停止其中一项服务,如使用
systemctl stop NetworkManager命令停止NetworkManager服务,然后重启network服务。
六、配置静态IP地址
- 如果动态IP地址分配出现问题,可以尝试为虚拟机配置静态IP地址。
- 编辑网络配置文件,设置固定的IP地址、子网掩码和默认网关。
七、检查防火墙和安全组设置
- 在Linux虚拟机上,防火墙可能会阻止网络连接。可以检查防火墙的设置,确保允许虚拟机进行网络连接。
- 如果虚拟机部署在云平台上(如阿里云、腾讯云等),还需要检查安全组的设置,确保允许虚拟机的入站和出站网络连接。
八、重新安装网络驱动程序
- 如果以上步骤都无法解决问题,可能是虚拟机的网络驱动程序出现了问题。
- 可以尝试重新安装或更新网络驱动程序来解决这个问题。
九、其他可能的解决方案
- 尝试从虚拟机设置中移除并重新添加网络适配器。
- 再次设置为NAT模式或桥接模式,并确保连接设置正确。
- 部分机器可能需要重新启动才能使用更改,更改完可能会发现网络可以重新使用了。
十、寻求专业帮助
- 如果上述方法都无效,可以联系虚拟机软件(如VMware或VirtualBox)的技术支持团队,寻求他们的帮助。
- 也可以在专业技术论坛或社区中发帖求助,与其他技术人员交流和分享经验。
综上所述,解决Linux虚拟机网络不可用问题需综合考虑多个方面,从网络连接、驱动程序、网络配置、配置文件到诊断工具和专业帮助,逐步排查并尝试不同的解决方案。
© 版权声明
文中内容均来源于公开资料,受限于信息的时效性和复杂性,可能存在误差或遗漏。我们已尽力确保内容的准确性,但对于因信息变更或错误导致的任何后果,本站不承担任何责任。如需引用本文内容,请注明出处并尊重原作者的版权。
THE END
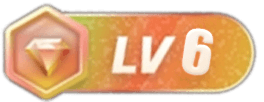
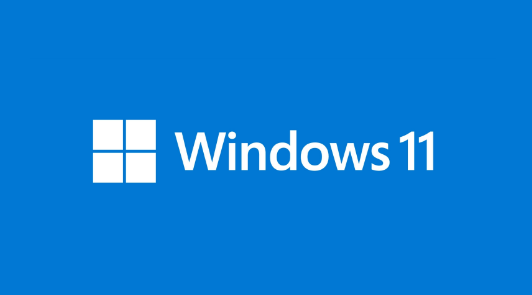


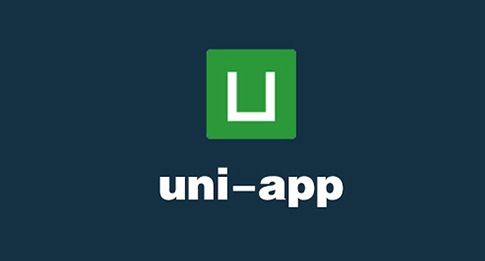


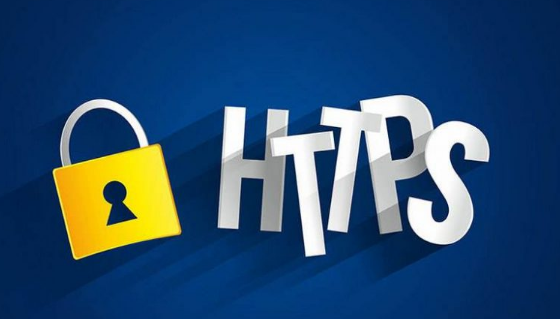
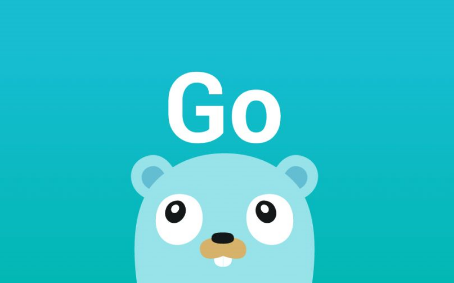


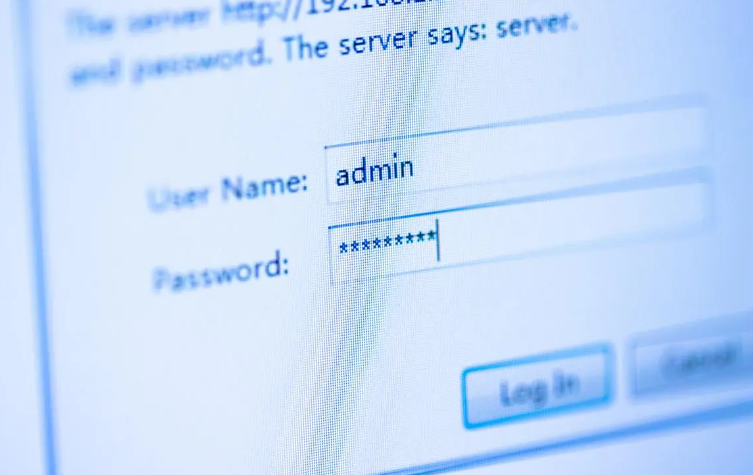





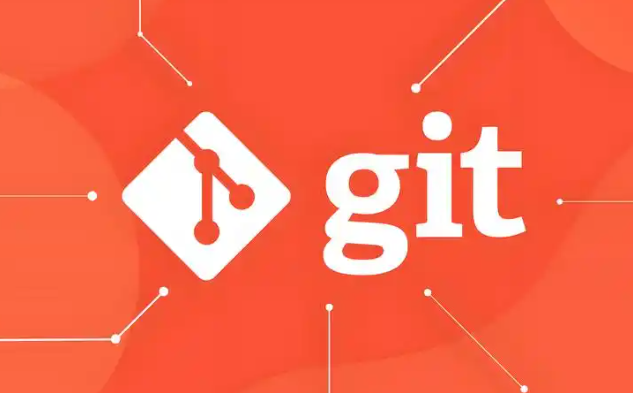





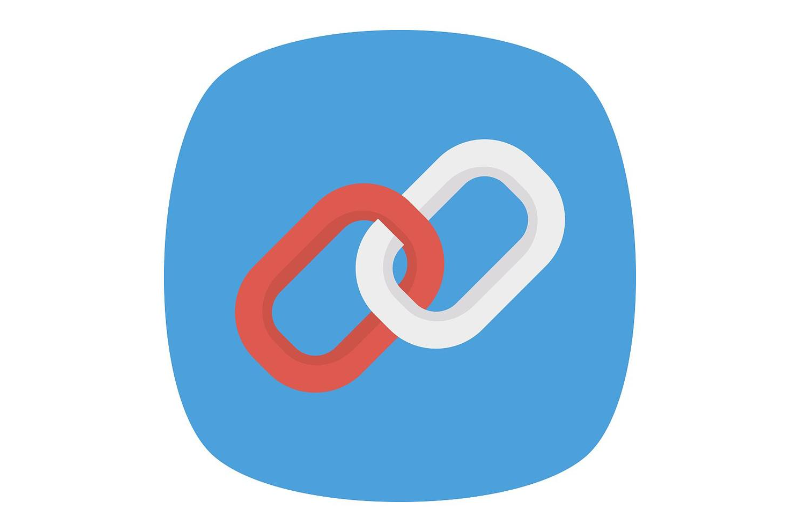

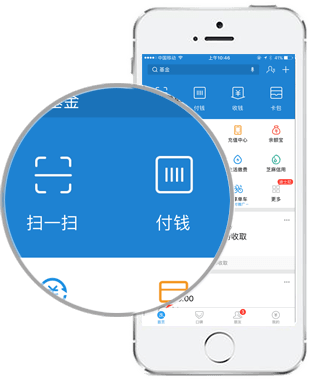
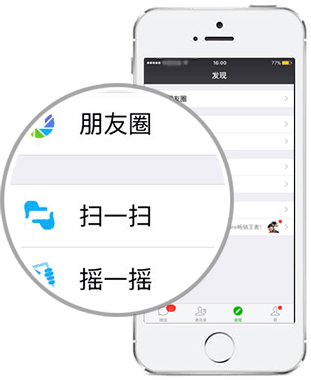
暂无评论内容