要清空Windows 10安全中心的保护历史记录,可以采取以下几种方法:
![图片[1]_智能配图一键清空!Windows 10安全中心保护历史记录清除教程_知途无界](https://zhituwujie.com/wp-content/uploads/2025/01/d2b5ca33bd20250105125049.png)
方法一:手动删除保护历史文件夹内容
- 打开文件资源管理器:
- 在桌面或任务栏上点击“文件资源管理器”图标。
- 显示隐藏文件和文件夹:
- 在文件资源管理器中,点击页面右上角的“查看”选项卡。
- 在“显示/隐藏”部分,勾选“隐藏的项目”以显示隐藏的文件和文件夹。
- 导航到保护历史文件夹:
- 在地址栏中输入以下路径,并按回车:
C:\ProgramData\Microsoft\Windows Defender\Scans\History。 - 或者,你也可以在文件资源管理器中逐级导航到该路径。
- 在地址栏中输入以下路径,并按回车:
- 删除文件夹内容:
- 打开“History”文件夹,你会看到“Quick”和“Resource”等子文件夹。
- 选中这些文件夹中的所有文件,然后右键点击并选择“删除”。
- 重启Windows安全中心:
- 打开“Windows安全中心”应用。
- 在“病毒和威胁防护”下,点击“管理设置”。
- 你可以尝试关闭并重新开启实时保护和云交付保护,以确保更改生效。
方法二:使用事件查看器清除保护历史
- 打开事件查看器:
- 在Windows搜索栏中输入“事件查看器”,然后点击搜索结果中的“事件查看器”应用。
- 导航到Windows Defender日志:
- 在左侧的事件查看器(本地)中,展开“应用程序和服务日志”。
- 点击“Microsoft”文件夹旁边的向下箭头,然后找到并点击“Windows Defender”。
- 清除日志:
- 在右侧面板中,找到与保护历史相关的日志条目。
- 右键点击日志条目,然后选择“清除日志”或类似选项。请注意,事件查看器中的清除操作可能不如直接删除文件夹内容那样彻底。
方法三:使用PowerShell命令
- 打开PowerShell:
- 在Windows搜索栏中输入“PowerShell”,然后右键点击搜索结果中的“Windows PowerShell”应用,并选择“以管理员身份运行”。
- 输入命令并执行:
- 在PowerShell窗口中,输入以下命令并按回车:
Set-MpPreference -ScanPurgeItemsAfterDelay 0。 - 这个命令将设置扫描历史记录项在扫描后立即删除。但是,请注意这个命令可能不会立即清空现有的保护历史记录。如果你想要立即清空,可能需要结合手动删除文件夹内容的方法。
- 在PowerShell窗口中,输入以下命令并按回车:
方法四:使用组策略编辑器(适用于Windows 10 Pro及更高版本)
- 打开组策略编辑器:
- 按下Win + R键打开运行框,输入
gpedit.msc并按回车。
- 按下Win + R键打开运行框,输入
- 导航到Windows Defender设置:
- 在本地组策略编辑器中,依次展开“计算机配置”>“管理模板”>“Windows组件”>“Windows Defender防病毒程序”。
- 配置扫描历史记录删除策略:
- 在右侧面板中,找到并双击“启用从扫描历史记录中删除项”策略。
- 选择“启用”,并设置你希望保留扫描历史记录的天数(例如设置为0以立即删除)。但是,请注意这个设置可能不会立即生效,并且可能需要结合手动删除文件夹内容的方法。
注意事项
- 在执行任何删除操作之前,请确保你具有足够的权限,并且了解这些操作可能带来的后果。
- 保护历史记录通常只保留两周内的数据,因此如果你不急于清空它们,可以等待它们自动消失。
- 如果你在清空保护历史记录时遇到问题,可以尝试重启Windows安全中心或整个计算机以查看问题是否得到解决。
以上方法可以帮助你清空Windows 10安全中心的保护历史记录。请根据你的具体需求和系统配置选择最适合你的方法。
© 版权声明
文中内容均来源于公开资料,受限于信息的时效性和复杂性,可能存在误差或遗漏。我们已尽力确保内容的准确性,但对于因信息变更或错误导致的任何后果,本站不承担任何责任。如需引用本文内容,请注明出处并尊重原作者的版权。
THE END
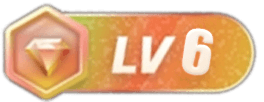
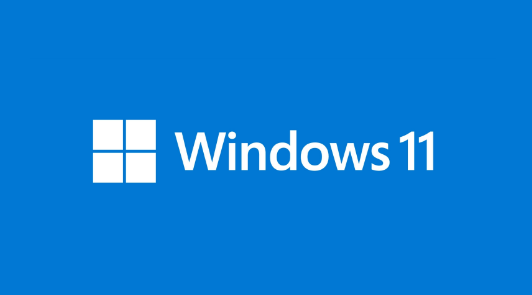


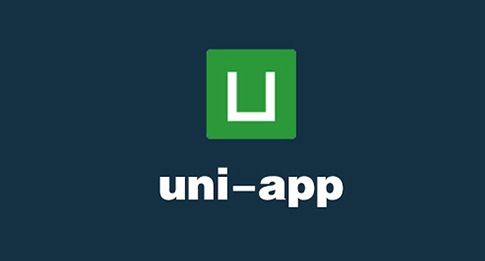






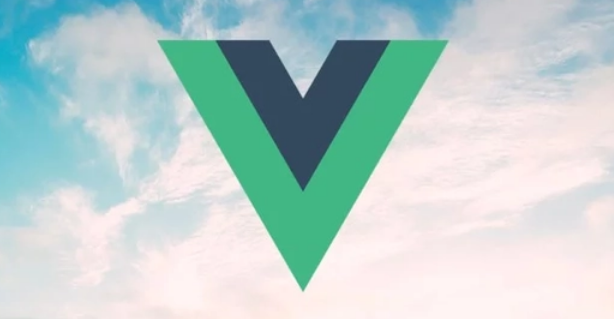










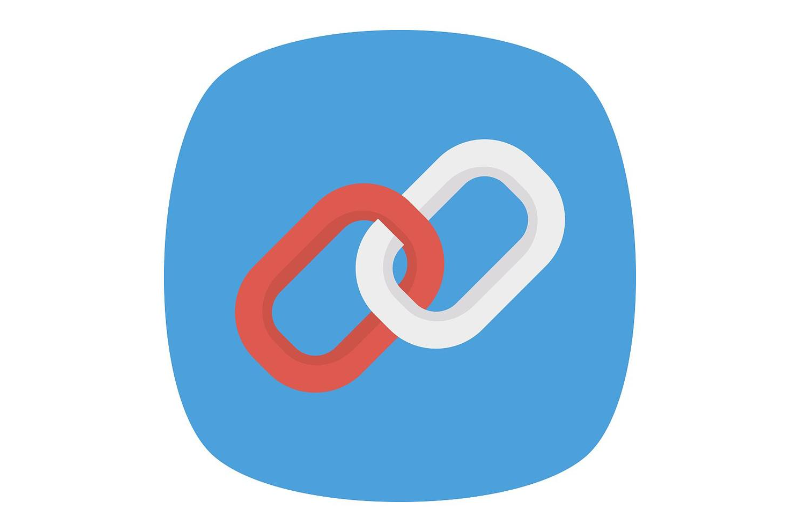


暂无评论内容