Excel中设置下拉框的方法有多种,以下是三种常用的方法:
![图片[1]_Excel如何设置下拉框?三种方法都可轻松实现_知途无界](https://zhituwujie.com/wp-content/uploads/2024/04/4a47a0db6e20240414234649.png)
方法一:使用数据验证功能
- 选中需要设置下拉框的单元格或单元格区域。
- 点击Excel顶部菜单栏中的“数据”选项卡。
- 在“数据工具”组中,点击“数据验证”。
- 在弹出的“数据验证”对话框中,选择“设置”选项卡。
- 在“允许”列表中选择“列表”。
- 点击“来源”输入框,并选择作为下拉选项的数据源区域。可以输入一个列范围,如A1:A10,或手动输入选项,如“选项1,选项2,选项3”。
- 点击“确定”按钮完成设置。
方法二:通过定义名称设置下拉框
- 创建一个包含下拉框选项的单元格区域。
- 在菜单栏中选择“公式”,然后选择“名称管理器”(或使用快捷键Ctrl+Shift+F3)。
- 在名称管理器中,点击“新建”按钮创建一个新名称。
- 在数据验证窗口中,选择“序列来源”,输入刚刚创建的名称。
- 点击“确定”按钮应用验证。
方法三:基于函数自定义下拉框内容
除了基于预先设定的数据源和定义名称来设置下拉框,还可以使用IF函数或VLOOKUP函数等根据不同条件设置下拉框的选项。这种方法更加灵活,可以根据具体需求进行定制。
通过以上三种方法,可以轻松在Excel中设置下拉框,提高数据输入效率和准确性。如需更多信息,建议查阅Excel操作手册或观看Excel操作视频教程。
© 版权声明
文中内容均来源于公开资料,受限于信息的时效性和复杂性,可能存在误差或遗漏。我们已尽力确保内容的准确性,但对于因信息变更或错误导致的任何后果,本站不承担任何责任。如需引用本文内容,请注明出处并尊重原作者的版权。
THE END
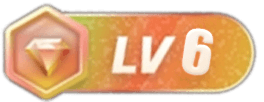
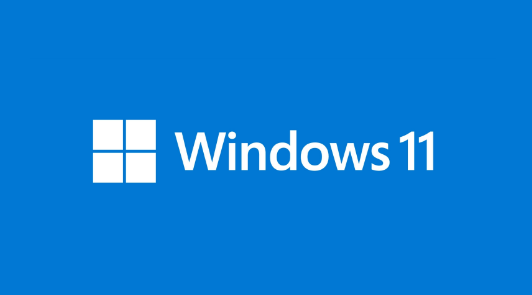


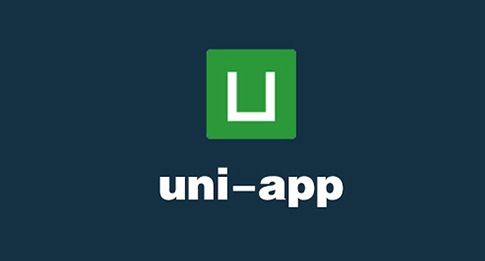



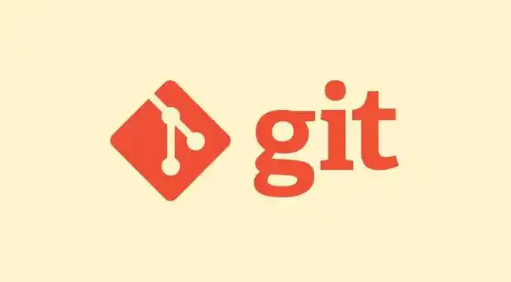
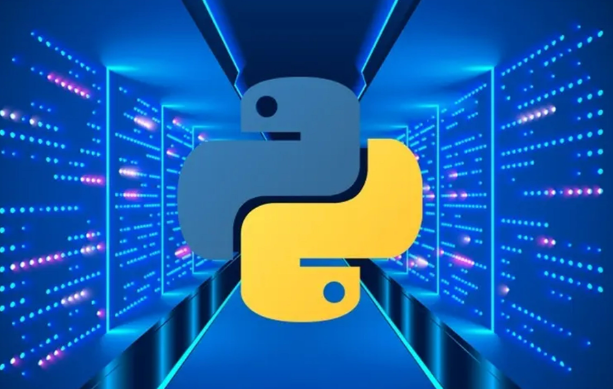






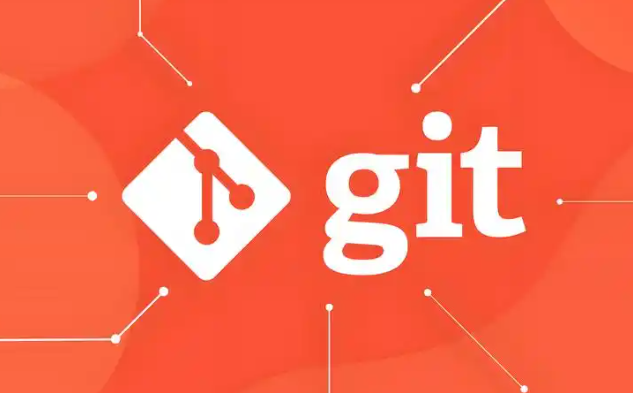





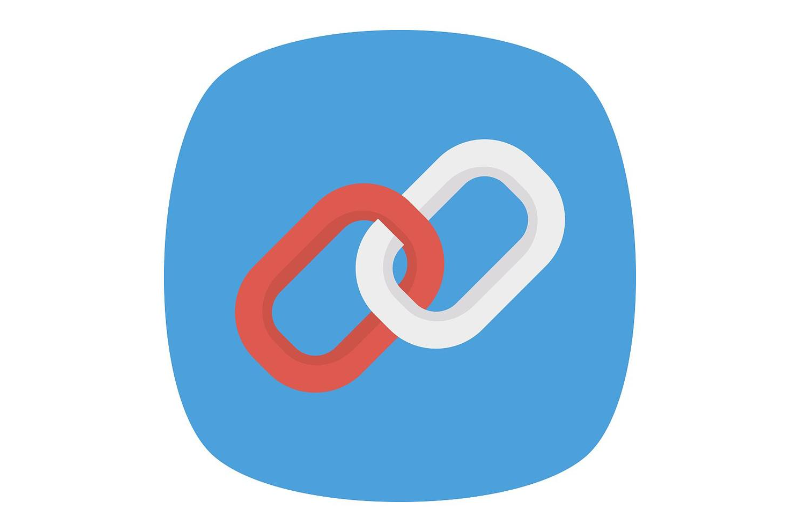

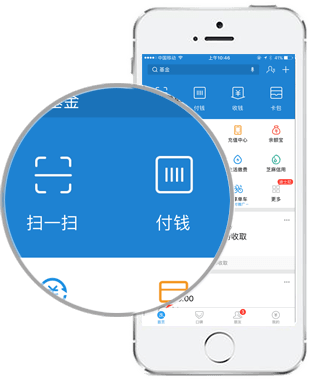
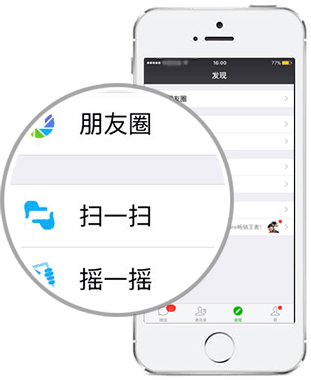
暂无评论内容