在 Excel 中打开 UTF-8 编码的 CSV 文件时遇到乱码问题,通常是因为 Excel 在打开文本文件时默认使用的编码与文件的实际编码不匹配所导致的。以下是一些解决这个问题的方法:
![图片[1]_Excel打开UTF-8编码CSV文件乱码的问题修复_知途无界](https://zhituwujie.com/wp-content/uploads/2024/09/d2b5ca33bd20240920100013.png)
1. 使用文本编辑器转换编码(临时解决方案)
- 打开 CSV 文件:首先,使用支持 UTF-8 编码的文本编辑器(如 Notepad++、Sublime Text、VS Code 等)打开 CSV 文件。
- 另存为:在编辑器中,将文件另存为,但在保存时选择“UTF-8 无 BOM”(不带字节顺序标记)编码。
- 用 Excel 打开:现在使用 Excel 打开这个新保存的 CSV 文件,通常乱码问题会消失。
2. 使用 Excel 的数据导入功能(推荐长期解决方案)
Excel 的数据导入功能允许你指定文件的编码,从而避免乱码问题:
- 启动 Excel,但不要直接打开 CSV 文件。
- 选择数据 > 获取外部数据 > 来自文本。
- 选择文件:在弹出的对话框中,浏览并选择你的 CSV 文件。
- 导入向导:Excel 会启动文本导入向导。
- 在第一个步骤中,通常不需要更改(除非你知道你需要分隔符)。
- 在第二个步骤中,确保文件类型选择为“分隔符”(如果你的 CSV 文件是用逗号分隔的)。
- 在第三个步骤中,最关键的步骤,点击“高级”按钮。
- 设置编码:在“高级文本导入设置”中,选择“文件原始格式”为“Unicode (UTF-8)”或“其他编码”中的“UTF-8”。注意,具体的选项可能会根据你的 Excel 版本有所不同。
- 完成导入:按照向导完成剩余步骤,然后 Excel 会以你指定的编码导入 CSV 文件。
3. 修改注册表(高级解决方案,慎用)
这种方法涉及修改 Windows 注册表,需要谨慎操作,因为错误的修改可能导致系统问题。此方法通常不推荐给非专业用户。
基本思路是修改 Excel 识别文本文件的默认编码。由于具体步骤可能因 Excel 版本和 Windows 版本而异,这里不详细展开。如果你选择这条路,建议查找针对你具体版本的详细教程。
4. 使用 VBA 宏
对于经常需要处理这类问题的用户,可以编写 VBA 宏来自动化这个过程。通过 VBA,你可以编写一个宏来读取 UTF-8 编码的 CSV 文件,并将其内容导入到 Excel 表中。这需要一定的 VBA 编程知识。
总结
对于大多数用户来说,使用文本编辑器转换编码或使用 Excel 的数据导入功能是最简单、最有效的方法来解决 UTF-8 编码 CSV 文件的乱码问题。如果你经常需要处理这类文件,可以考虑使用这些方法来避免未来的问题。
© 版权声明
文中内容均来源于公开资料,受限于信息的时效性和复杂性,可能存在误差或遗漏。我们已尽力确保内容的准确性,但对于因信息变更或错误导致的任何后果,本站不承担任何责任。如需引用本文内容,请注明出处并尊重原作者的版权。
THE END
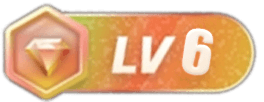
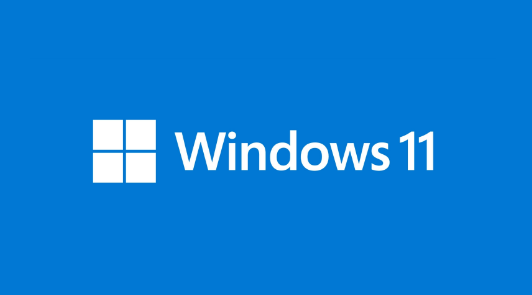


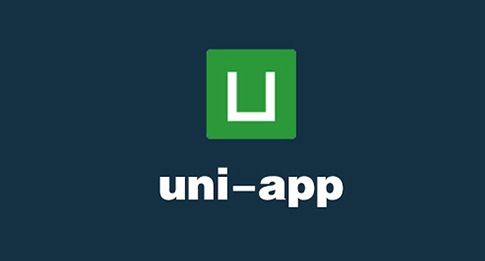







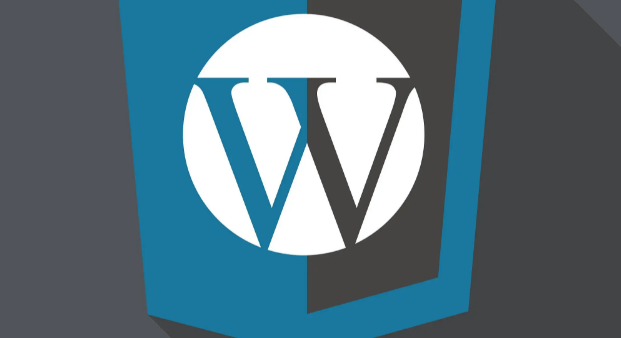




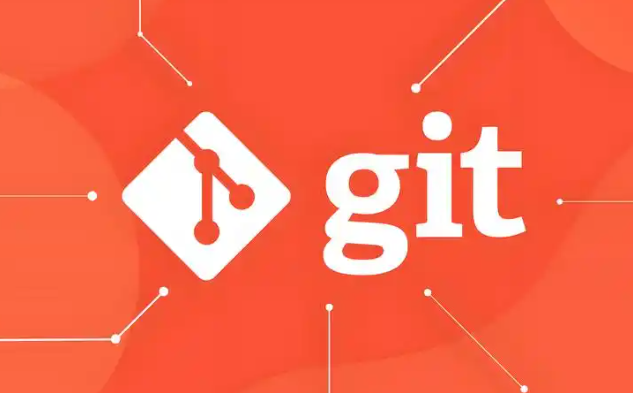





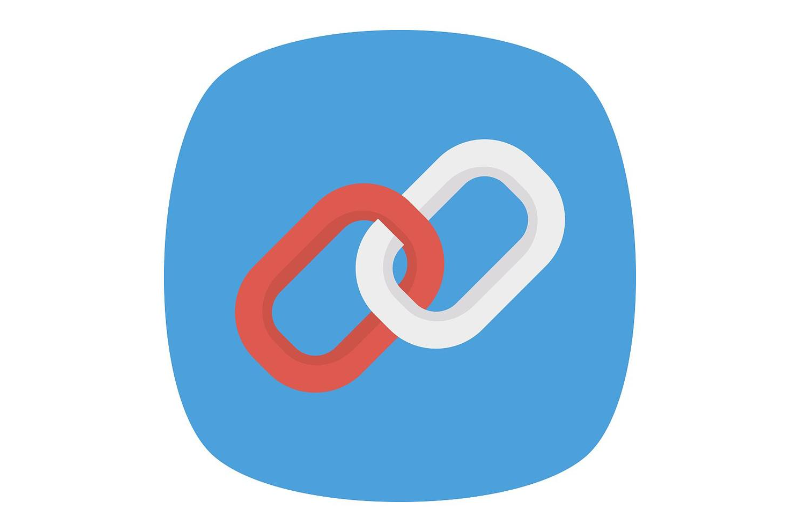

暂无评论内容