在 WordPress 中使用 WooSidebars 插件为不同的页面设置不同的侧边栏是一个相对简单的过程。WooSidebars 是一个强大的插件,它允许你创建多个自定义侧边栏,并将它们分配给特定的页面、帖子、产品或其他内容类型。以下是如何使用 WooSidebars 为不同页面设置不同侧边栏的步骤:
![图片[1]_WordPress使用WooSidebars为不同的页面设置不同的侧边栏_知途无界](https://zhituwujie.com/wp-content/uploads/2024/10/d2b5ca33bd20241017092553.png)
- 安装和激活 WooSidebars 插件:
- 首先,你需要在 WordPress 后台中找到“插件”菜单,然后点击“添加新插件”。
- 在插件搜索栏中输入“WooSidebars”,找到插件后点击“现在安装”。
- 安装完成后,点击“激活”按钮。
- 创建新的侧边栏:
- 激活插件后,你应该会在 WordPress 后台看到一个名为“WooSidebars”的新菜单。
- 点击“WooSidebars”菜单,然后点击“添加新侧边栏”。
- 为你的新侧边栏输入一个名称,并选择是否希望它在整个网站上可见(通常你会设置为“否”,以便更精确地控制它的显示位置)。
- 点击“发布”按钮保存你的新侧边栏。
- 向侧边栏添加小工具:
- 现在,你需要向你的新侧边栏添加小工具(widgets)。在 WooSidebars 页面中,找到你刚刚创建的侧边栏,并点击“编辑”。
- 这将带你到一个熟悉的界面,类似于 WordPress 默认的小工具页面。
- 从可用的小工具列表中选择你想要添加到侧边栏的小工具,并将它们拖放到侧边栏区域中。
- 配置每个小工具的设置,然后点击“保存”按钮。
- 分配侧边栏到页面:
- 回到 WordPress 后台的主页面,找到你想要分配新侧边栏的页面。
- 编辑该页面,然后在页面编辑器底部找到“WooSidebars”设置区域(这通常位于“发布”按钮的上方)。
- 从下拉菜单中选择你刚刚创建的侧边栏。
- 保存或更新页面。
- 预览和测试:
- 预览你的页面以确保新的侧边栏已经正确显示。
- 如果有必要,回到 WooSidebars 插件页面进行进一步的调整。
- 重复步骤为其他页面设置侧边栏:
- 你可以按照上述步骤为其他页面创建和分配不同的侧边栏。
请注意,WooSidebars 插件的功能可能会随着版本的更新而有所变化,因此建议查看插件的官方文档或支持论坛以获取最新的使用指南和故障排除信息。
此外,如果你使用的是 WooCommerce 或其他与 WooThemes 相关的产品,WooSidebars 还可以与这些产品无缝集成,为你提供更广泛的自定义选项。
© 版权声明
文中内容均来源于公开资料,受限于信息的时效性和复杂性,可能存在误差或遗漏。我们已尽力确保内容的准确性,但对于因信息变更或错误导致的任何后果,本站不承担任何责任。如需引用本文内容,请注明出处并尊重原作者的版权。
THE END
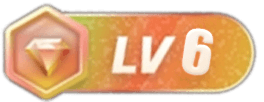
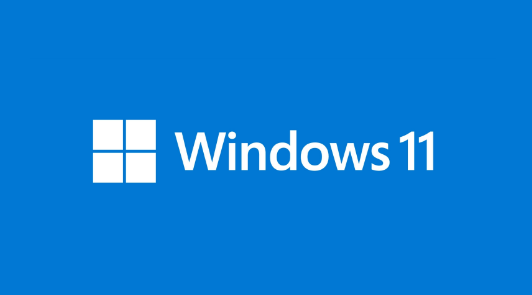


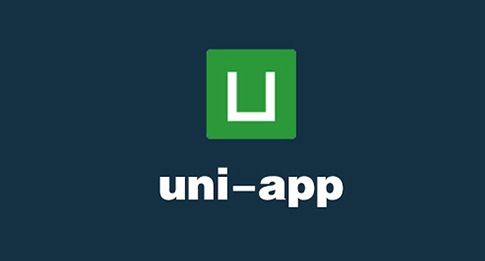

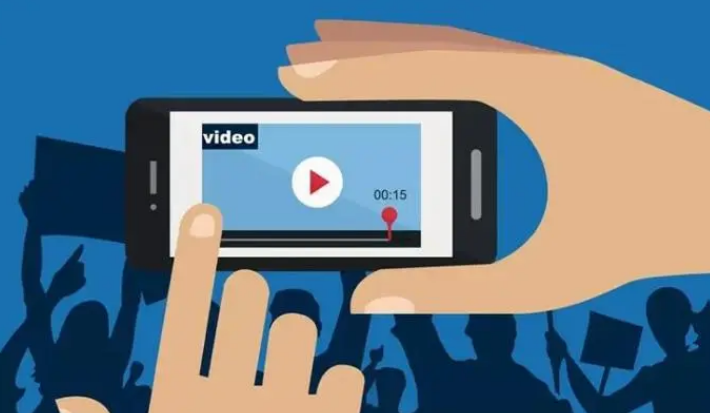
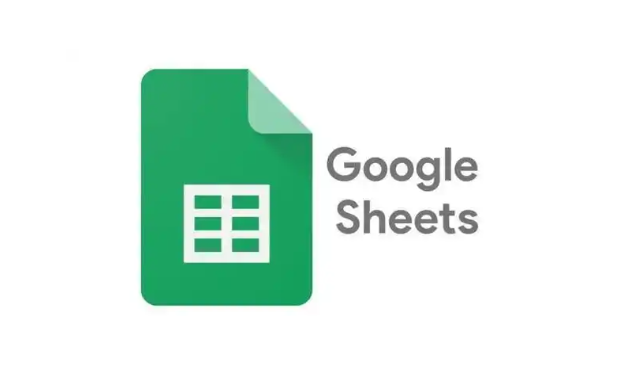

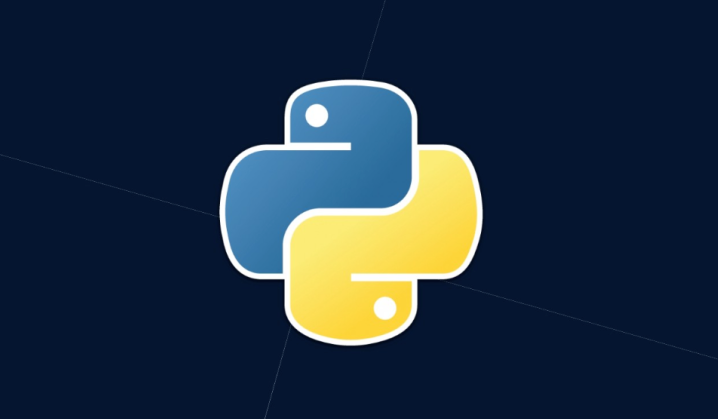

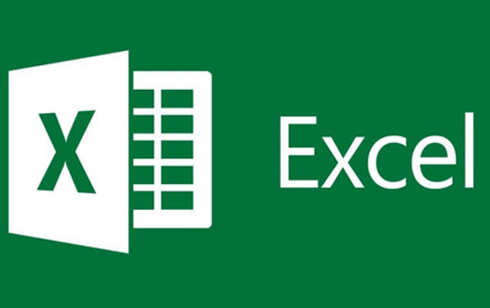



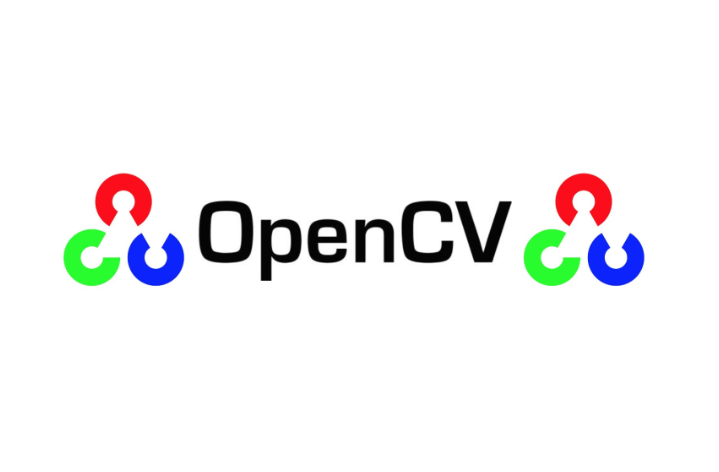

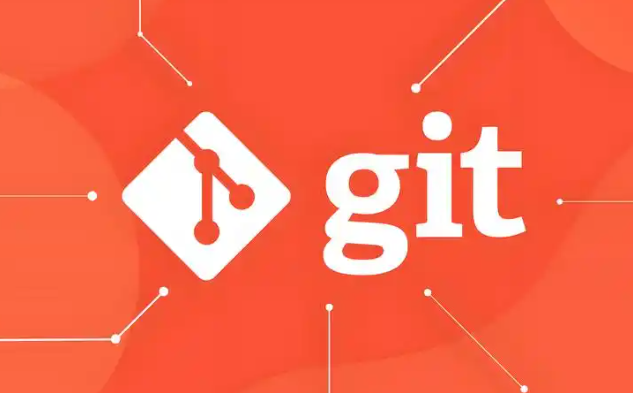





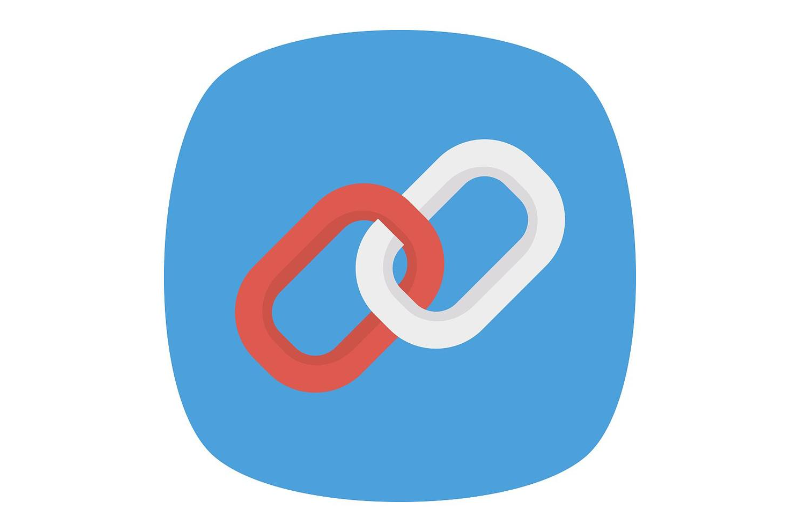

暂无评论内容