在Windows 11系统中,不使用第三方工具管理开机启动项,可以通过以下几种方法实现:
![图片[1]_Windows 11系统内置方法管理开机启动项教程_知途无界](https://zhituwujie.com/wp-content/uploads/2024/10/d2b5ca33bd20241029093134.png)
方法一:使用任务管理器
- 打开任务管理器:
- 按下“Ctrl + Shift + Esc”组合键,或右键点击任务栏空白处,选择“任务管理器”打开。
- 管理启动项:
- 在任务管理器窗口中,切换到“启动”选项卡,这里会列出所有开机自启动的程序。
- 要禁用某个启动项,只需右键点击该启动项,然后选择“禁用”。
- 若要启用某个禁用的启动项,同样右键点击该启动项,然后选择“启用”。
方法二:使用设置应用
- 打开设置应用:
- 点击下方开始菜单,选择“设置”(或使用快捷键“Win + I”)。
- 管理启动项:
- 在左侧导航栏中选择“应用”,然后在右侧点击“启动”选项。
- 在“启动”设置页面中,会列出所有可以设置为开机自启动的程序。
- 通过点击相应程序的开关,可以开启或关闭其开机自启动功能。
方法三:使用系统配置工具
- 打开系统配置工具:
- 按下“Win + R”组合键,打开“运行”窗口。
- 输入“msconfig”并按Enter键,进入系统配置窗口。
- 管理启动项:
- 在系统配置窗口中,选择“启动”选项卡。
- 这里列出了所有开机自启动的程序,可以通过勾选或取消勾选来启用或禁用启动项。
- 完成设置后,点击“应用”按钮,系统会提示是否重新启动计算机以应用更改。
注意事项
- 在修改启动项时,请确保了解每个启动项的作用,避免禁用重要的系统服务或应用程序。
- 禁用不必要的启动项可以提高系统启动速度,并减少系统资源的占用。
- 如果在修改启动项后遇到问题,可以通过任务管理器或设置应用重新启用相关启动项。
通过以上方法,可以轻松地在Windows 11系统中管理开机启动项,优化系统启动速度,并提升系统性能。
© 版权声明
文中内容均来源于公开资料,受限于信息的时效性和复杂性,可能存在误差或遗漏。我们已尽力确保内容的准确性,但对于因信息变更或错误导致的任何后果,本站不承担任何责任。如需引用本文内容,请注明出处并尊重原作者的版权。
THE END
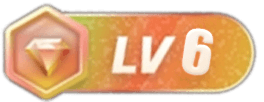
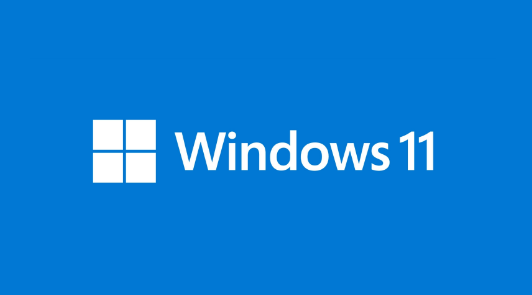


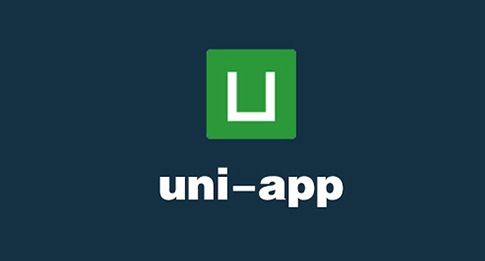



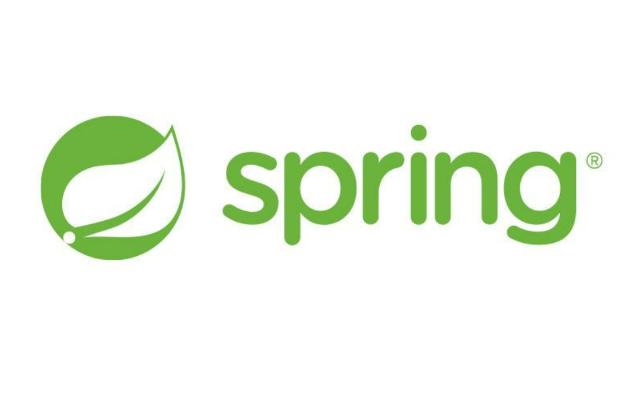

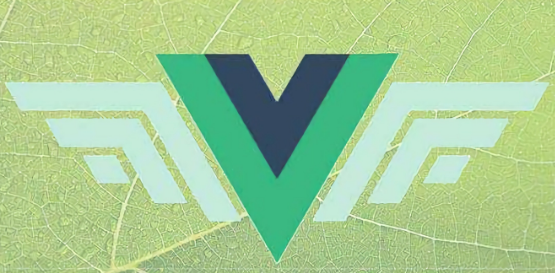










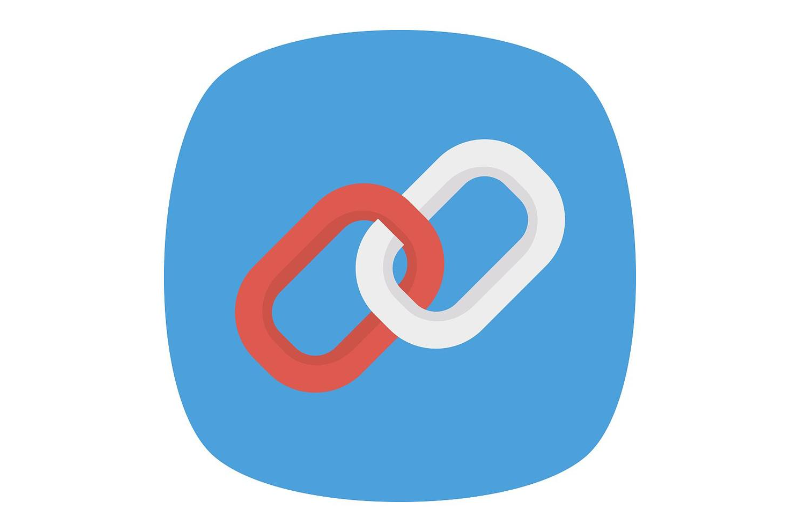



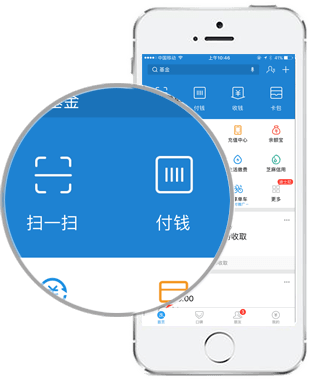
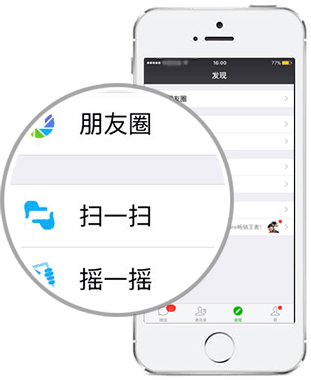
暂无评论内容