在Windows 11系统中,小组件功能虽然为用户提供了快速访问新闻、天气等信息的便利,但也可能对部分用户造成干扰或占用系统资源。以下是三种轻松关闭或禁用Windows 11小组件的方法:
![图片[1]_Windows 11小组件禁用攻略:三种快捷方法_知途无界](https://zhituwujie.com/wp-content/uploads/2024/11/d2b5ca33bd20241127094920.png)
方法一:通过任务栏设置禁用小组件
- 右击任务栏:将鼠标光标悬停在任务栏上,右键单击以弹出菜单。
- 进入任务栏设置:选择“任务栏设置”选项,进入相关设置界面。
- 关闭小组件开关:在“个性化”下的“任务栏”窗口中,找到“小组件”选项,并将其右侧的开关关闭。
这样,小组件功能就会被禁用,且小组件图标也不会再显示在任务栏上。如果需要重新启用小组件,只需重复上述步骤将开关打开即可。
方法二:使用组策略禁用小组件(适用于专业版或企业版)
- 打开运行窗口:使用Windows + R快捷键打开“运行”窗口。
- 进入组策略编辑器:输入gpedit.msc并按回车键,以打开“本地组策略编辑器”。
- 导航到小组件策略:在编辑器中,依次导航到“计算机配置”→“管理模板”→“Windows组件”→“小组件”。
- 禁用小组件:找到并双击“允许小组件”策略,将其设置为“已禁用”。
- 刷新组策略:在“命令提示符”中执行gpupdate /force命令以强制刷新组策略,或重启计算机使配置生效。
如果想要恢复小组件功能,只需按照相同的步骤将该条策略设置为“未配置”即可。
方法三:通过注册表禁用小组件
- 打开运行窗口:同样使用Windows + R快捷键打开“运行”窗口。
- 进入注册表编辑器:输入regedit并按回车键,以打开“注册表编辑器”。
- 导航到相关注册表项:在编辑器中,导航到
HKEY_CURRENT_USER\Software\Microsoft\Windows\CurrentVersion\Explorer\Advanced路径。 - 修改注册表值:找到并双击
TaskbarDa注册表值(如果不存在,可以新建一个DWORD(32位)值并命名为TaskbarDa),将其值从1更改为0以关闭小组件。
如果需要重新启用小组件功能,只需将TaskbarDa注册表值改回1即可。但请注意,在修改注册表之前最好先备份注册表,以防出现意外情况。
注意事项
- 禁用小组件功能后,用户可能无法再快速访问到小组件中提供的新闻、天气等信息。
- 如果只是希望隐藏小组件图标或禁用小组件快捷键,而不完全禁用小组件功能,可以选择其他方法进行操作(如方法一中的部分步骤或方法四)。
- 在进行任何系统更改之前,建议备份重要数据以防万一。
综上所述,以上三种方法都可以有效地禁用Windows 11中的小组件功能。用户可以根据自己的需求和实际情况选择最适合的方法进行操作。
© 版权声明
文中内容均来源于公开资料,受限于信息的时效性和复杂性,可能存在误差或遗漏。我们已尽力确保内容的准确性,但对于因信息变更或错误导致的任何后果,本站不承担任何责任。如需引用本文内容,请注明出处并尊重原作者的版权。
THE END
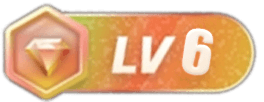
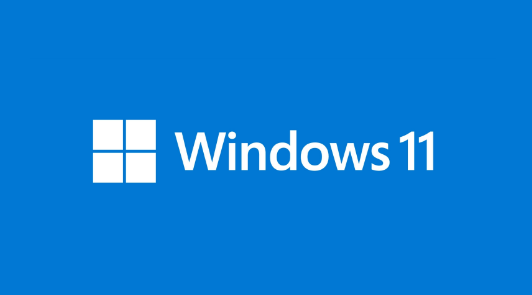


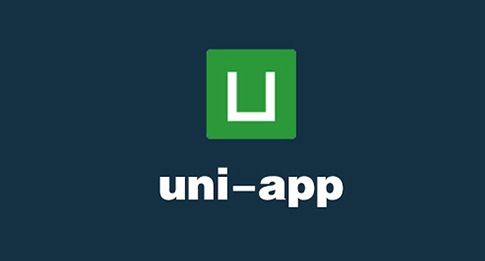


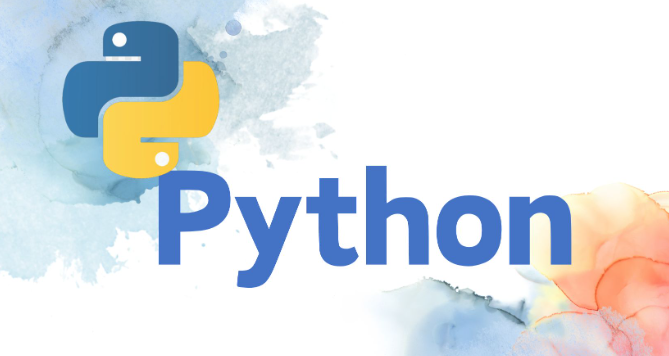




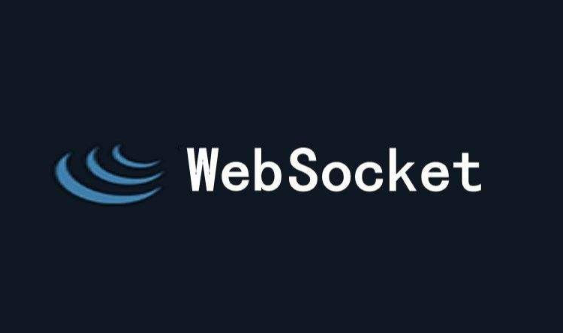








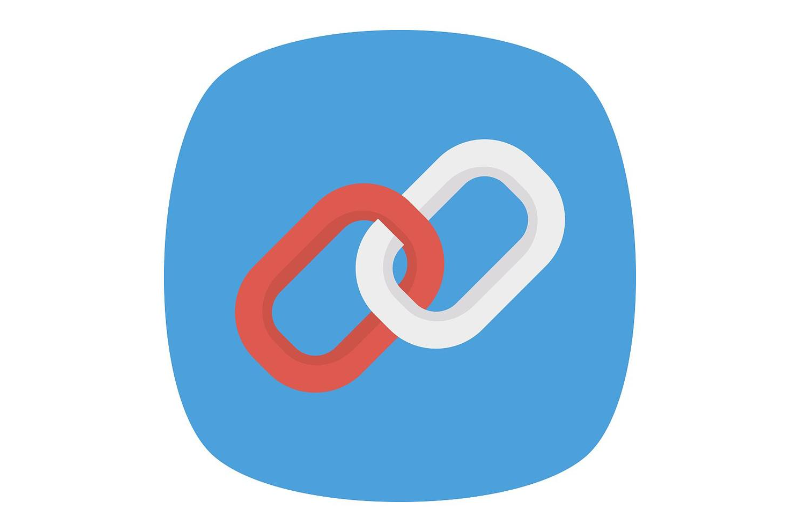



暂无评论内容