在Visual Studio 2022(VS2022)中,调出输出窗口并在输出窗口打印日志的步骤如下:
![图片[1]_Visual Studio 2022:高效利用输出窗口与日志打印技巧_知途无界](https://zhituwujie.com/wp-content/uploads/2024/12/d2b5ca33bd20241215111243.png)
调出输出窗口
- 通过菜单选项:
- 打开VS2022软件,进入编辑主窗口。
- 在菜单栏中,点击“视图”(View)选项。
- 在下拉菜单中,选择“输出”(Output)以打开输出窗口。
- 使用快捷键:
- 按下
Ctrl+Alt+O快捷键,可以直接打开输出窗口。
- 按下
在输出窗口打印日志
要在输出窗口打印日志,可以使用以下几种方法之一:
使用Debug.WriteLine或Trace.WriteLine:
- 在你的代码中,可以使用
System.Diagnostics命名空间下的Debug.WriteLine或Trace.WriteLine方法来打印日志。 - 例如:
System.Diagnostics.Debug.WriteLine("这是一行自定义的输出。");
System.Diagnostics.Trace.WriteLine("这是一行自定义的Trace输出。");这些日志信息将在调试过程中显示在输出窗口中。
配置输出窗口的显示选项:
- 在输出窗口中,你可以点击窗口顶部的“输出”下拉框,选择不同的输出源(如“调试”、“生成”等)来查看不同类别的日志信息。
- 如果你想在程序退出调试后仍然保留日志信息,可以使用
Trace.WriteLine而不是Debug.WriteLine,因为Trace信息默认会被保留到日志文件中(如果配置了的话)。
清除输出窗口内容:
- 在输出窗口右键点击,可以选择“全部清除”来清空当前窗口的内容。
使用自定义日志函数:
- 你还可以创建自己的日志函数来格式化并输出日志信息。例如,你可以创建一个函数来包含时间戳、日志级别等信息。
注意事项
- 确保你的项目引用了
System.Diagnostics命名空间。 - 在使用
Debug.WriteLine和Trace.WriteLine时,要注意它们的区别。Debug主要用于调试过程中的信息输出,而Trace则更适用于需要持久化到日志文件的场景。 - 如果你希望将日志信息输出到文件而不是仅显示在输出窗口中,你需要在项目的配置文件中设置相应的日志监听器(如
TraceListener)。
通过以上步骤,你可以在VS2022中方便地调出输出窗口,并在其中打印和查看日志信息。
© 版权声明
文中内容均来源于公开资料,受限于信息的时效性和复杂性,可能存在误差或遗漏。我们已尽力确保内容的准确性,但对于因信息变更或错误导致的任何后果,本站不承担任何责任。如需引用本文内容,请注明出处并尊重原作者的版权。
THE END







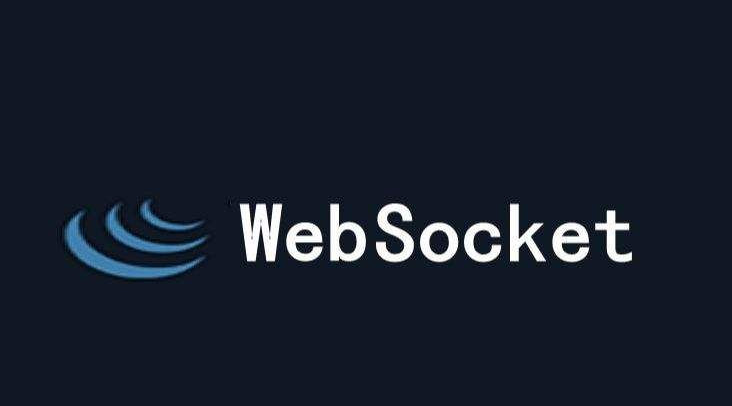


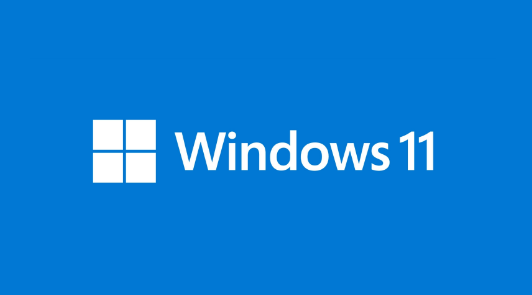

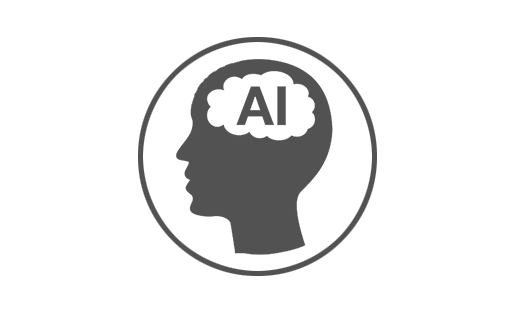



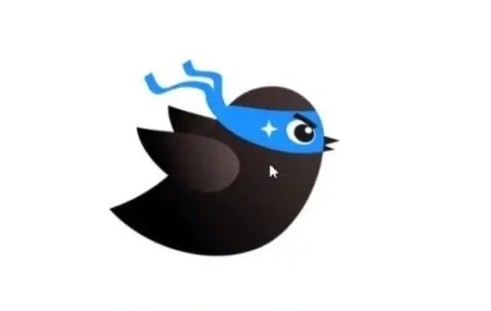

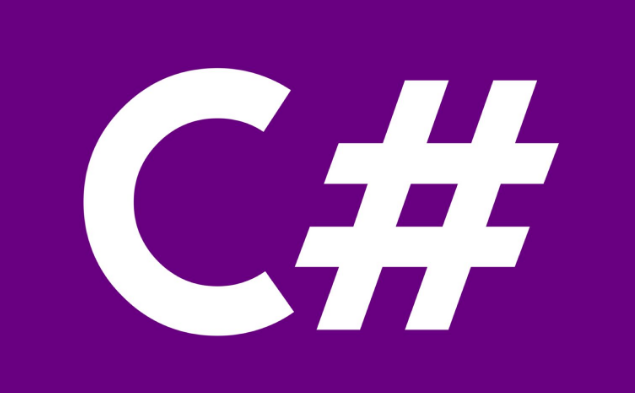


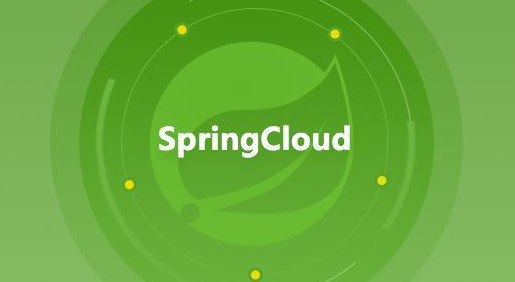



暂无评论内容