在Windows 11上安装和管理WSL 2(Windows Subsystem for Linux 2),可以按照以下指南进行操作:
![图片[1]_Windows 11用户指南:轻松安装与管理WSL 2_知途无界](https://zhituwujie.com/wp-content/uploads/2024/11/d2b5ca33bd20241103115248.png)
一、安装WSL 2
方法一:使用命令行安装
以管理员权限打开Windows终端:
- 右键点击“开始”菜单,选择“终端管理员”或以管理员权限打开PowerShell。
启用WSL 2和虚拟机平台:
- 在PowerShell中执行以下命令:
Enable-WindowsOptionalFeature -Online -FeatureName Microsoft-Windows-Subsystem-LinuxEnable-WindowsOptionalFeature -Online -FeatureName VirtualMachinePlatformEnable-WindowsOptionalFeature -Online -FeatureName Microsoft-Windows-Subsystem-Linux Enable-WindowsOptionalFeature -Online -FeatureName VirtualMachinePlatformEnable-WindowsOptionalFeature -Online -FeatureName Microsoft-Windows-Subsystem-Linux Enable-WindowsOptionalFeature -Online -FeatureName VirtualMachinePlatform
或者,使用dism命令:
dism.exe /online /enable-feature /featurename:Microsoft-Windows-Subsystem-Linux /all /norestartdism.exe /online /enable-feature /featurename:VirtualMachinePlatform /all /norestartdism.exe /online /enable-feature /featurename:Microsoft-Windows-Subsystem-Linux /all /norestart dism.exe /online /enable-feature /featurename:VirtualMachinePlatform /all /norestartdism.exe /online /enable-feature /featurename:Microsoft-Windows-Subsystem-Linux /all /norestart dism.exe /online /enable-feature /featurename:VirtualMachinePlatform /all /norestart
执行完成后,系统会提示需要重启。选择“Y”并重启计算机。
安装Linux发行版:
- 重启后,系统会自动弹出一个命令行窗口,以继续安装并启用Ubuntu(或其他选择的Linux发行版)。
- 跟随命令提示设置好Linux用户账户和密码。
- 或者,通过Microsoft Store手动下载并安装所需的Linux发行版。
设置WSL 2为默认版本:
- 在PowerShell中执行以下命令,将WSL默认版本设置为WSL 2:
wsl --set-default-version 2wsl --set-default-version 2wsl --set-default-version 2
方法二:使用图形界面安装
- 打开“运行”对话框:
- 使用Windows + R快捷键。
- 打开“Windows功能”:
- 输入
OptionalFeatures并回车,打开“Windows功能”对话框。
- 输入
- 启用WSL和虚拟机平台:
- 勾选“适用于Linux的Windows子系统”和“虚拟机平台”,然后点击“确定”。
- 系统会提示需要重启。点击“立即重新启动”。
- 安装Linux发行版:
- 重启后,通过Microsoft Store下载并安装所需的Linux发行版(如Ubuntu)。
- 设置WSL 2为默认版本(如果需要):
- 同方法一中的步骤4。
二、管理WSL 2
1. 查看当前WSL版本
在PowerShell中执行以下命令,查看当前WSL的版本:
wsl --versionwsl --versionwsl --version
2. 手动更新WSL版本
如果需要手动更新WSL版本,可以执行以下命令:
wsl --updatewsl --updatewsl --update
或者,安装最新的预发行版(可选):
wsl --update --pre-releasewsl --update --pre-releasewsl --update --pre-release
3. 回滚WSL版本
如果更新后遇到问题或出现故障,可以回滚到上一版本:
wsl --update --rollbackwsl --update --rollbackwsl --update --rollback
4. 设置默认WSL版本
如前所述,可以通过wsl --set-default-version命令来设置默认的WSL版本为WSL 1或WSL 2。
5. 管理Linux发行版
- 查看已安装的Linux发行版:
在PowerShell中执行wsl -l -v命令,查看已安装的Linux发行版及其版本。 - 启动或切换Linux发行版:
直接输入wsl命令启动默认Linux发行版,或使用wsl -d <发行版名称>命令启动指定的Linux发行版。 - 导入/导出Linux发行版:
可以使用wsl --export和wsl --import命令来导出和导入Linux发行版,以实现备份、迁移或在不同计算机间共享。
三、注意事项
- 在安装WSL 2时,请确保Windows 11系统已更新到最新版本。
- 如果遇到Hyper-V未启用的问题,可以按照相关教程手动启用Hyper-V功能。
- 在使用WSL 2时,请注意兼容性和性能方面的考虑,特别是对于需要高性能或特定硬件加速的应用程序。
综上所述,通过以上步骤,您可以在Windows 11上成功安装和管理WSL 2,从而实现在Windows环境中无缝运行Linux应用程序和脚本的目标。
© 版权声明
文中内容均来源于公开资料,受限于信息的时效性和复杂性,可能存在误差或遗漏。我们已尽力确保内容的准确性,但对于因信息变更或错误导致的任何后果,本站不承担任何责任。如需引用本文内容,请注明出处并尊重原作者的版权。
THE END
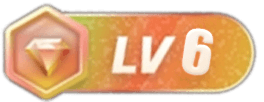
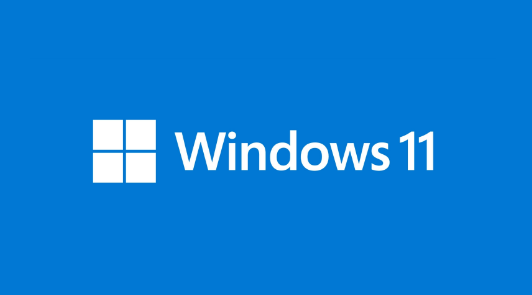


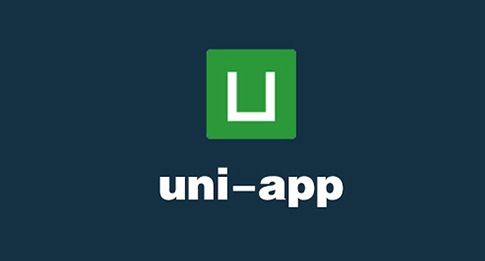

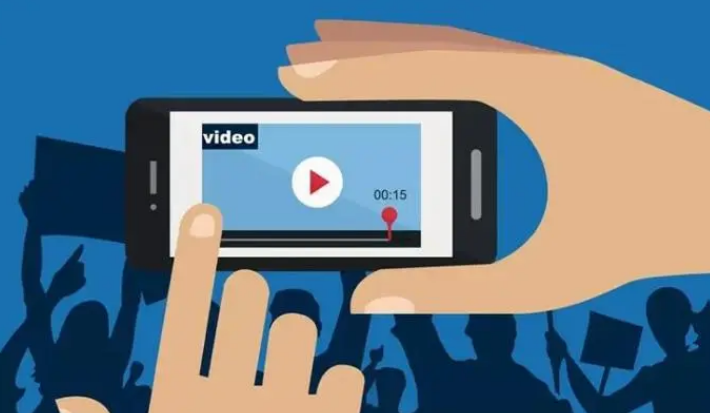

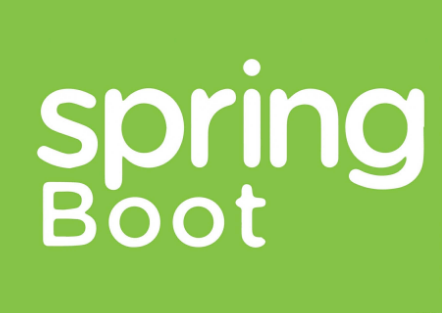






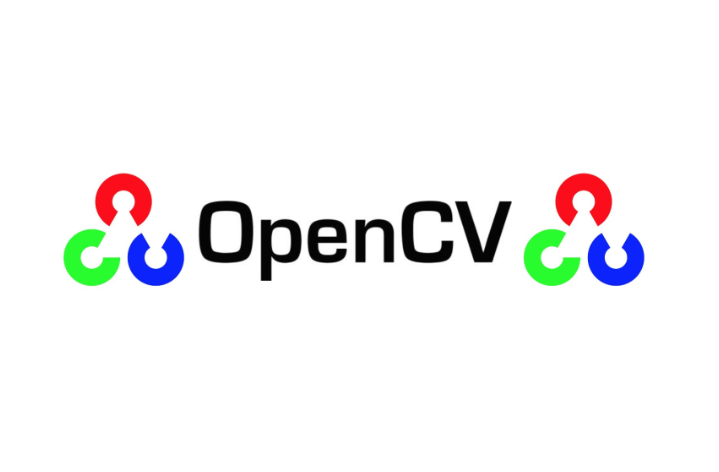
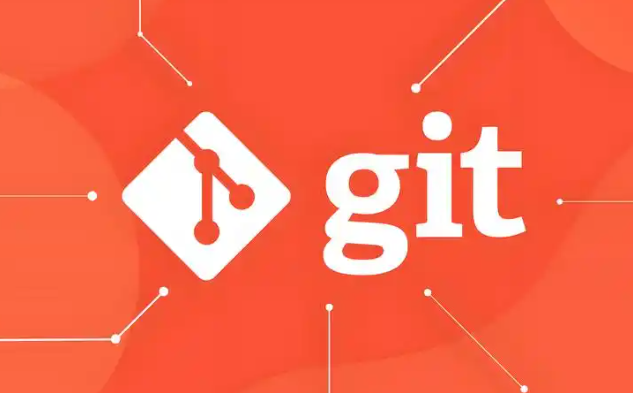








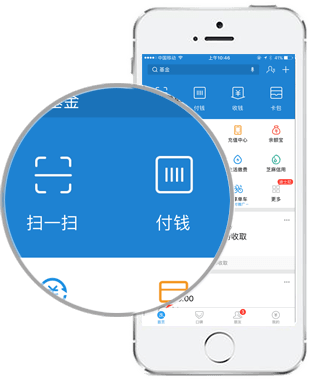
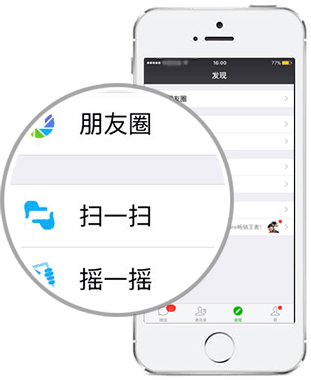
暂无评论内容