要禁用USB接口但确保鼠标和键盘仍然能使用,可以采取以下几种方法:
![图片[1]_如何在禁用USB接口的同时保持鼠标和键盘功能_知途无界](https://zhituwujie.com/wp-content/uploads/2024/10/d2b5ca33bd20241030105536.png)
一、通过BIOS设置禁用USB接口(部分电脑支持特定USB端口启用)
- 进入BIOS:
- 在电脑启动时按下相应的按键(如F2、F10、DEL等,具体取决于电脑品牌和型号)进入BIOS设置界面。
- 查找USB设置:
- 在BIOS设置中寻找与USB相关的选项,这通常位于“Advanced”、“Chipset”、“Integrated Peripherals”或类似的菜单下。
- 禁用USB接口:
- 将USB相关的选项设置为“Disabled”以禁用USB接口。但请注意,某些电脑可能允许在BIOS中单独启用或禁用特定的USB端口。如果电脑支持此功能,可以选择仅禁用非鼠标和键盘使用的USB端口。
- 保存并退出BIOS:
- 保存更改并退出BIOS设置,电脑将重新启动并应用新的USB接口设置。
注意:BIOS设置方法因电脑品牌和型号而异,具体步骤可能有所不同。在进行BIOS设置之前,请务必查阅电脑的用户手册或在线支持文档以获取准确的指导。
二、使用组策略编辑器(适用于Windows系统)
- 打开组策略编辑器:
- 在Windows系统中,按下Win+R键打开运行窗口,输入
gpedit.msc并按回车打开组策略编辑器。
- 在Windows系统中,按下Win+R键打开运行窗口,输入
- 导航到设备安装策略:
- 在组策略编辑器中,依次展开“计算机配置”、“管理模板”、“系统”、“设备安装”,然后找到“设备安装权限”。
- 配置设备安装策略:
- 在“设备安装权限”中,可以设置禁止安装未由其他策略设置描述的设备。同时,可以通过“允许安装与下列设备ID相匹配的设备”来允许特定的设备(如鼠标和键盘)进行安装。
- 应用策略:
- 配置完成后,应用策略并重启电脑以使更改生效。
注意:使用组策略编辑器需要管理员权限。此外,该方法可能需要一定的技术背景来正确配置策略。
三、使用专门的USB管理软件
市场上有一些专门的USB管理软件(如域之盾等),它们提供了丰富的设置选项和友好的用户界面,可以实现USB端口的精细化控制。
- 安装软件:
- 在管理员电脑上安装软件的服务器端和管理端,在员工电脑上安装客户端。
- 创建策略模板:
- 在软件中创建策略模板,并选择需要管理的客户端电脑(可以单独选择某台电脑,也可以选择某部门或所有员工电脑)。
- 配置外设管理:
- 在策略内容中勾选禁用便携式存储设备、移动硬盘、光驱、USB外接移动设备(但允许鼠标和键盘等特定设备)等选项。
- 应用策略:
- 保存并应用策略,软件将自动禁用除鼠标和键盘外的其他USB设备。
四、物理方法(不推荐,但有效)
- 移除USB接口:
- 对于某些计算机或设备,可以直接通过物理方式移除非鼠标和键盘使用的USB接口(如拆卸主板上的USB接口或使用USB接口保护盖)。
- 使用USB端口锁定器:
- USB端口锁定器是一种硬件设备,可以直接插入计算机的USB端口并锁定它,从而防止未授权的设备接入。但这种方法可能会影响需要使用USB接口的其他设备(除非为这些设备保留特定的USB端口)。
注意:物理方法虽然直接有效,但相对较为麻烦且不适用于需要频繁使用USB接口的场景。因此,在大多数情况下,建议使用上述的软件或BIOS设置方法来禁用USB接口。
综上所述,禁用USB接口但确保鼠标和键盘仍然能使用的方法有多种,具体选择哪种方法取决于电脑型号、操作系统以及具体需求。在进行任何设置之前,请务必备份重要数据并了解禁用USB接口可能带来的影响。
© 版权声明
文中内容均来源于公开资料,受限于信息的时效性和复杂性,可能存在误差或遗漏。我们已尽力确保内容的准确性,但对于因信息变更或错误导致的任何后果,本站不承担任何责任。如需引用本文内容,请注明出处并尊重原作者的版权。
THE END
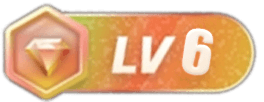
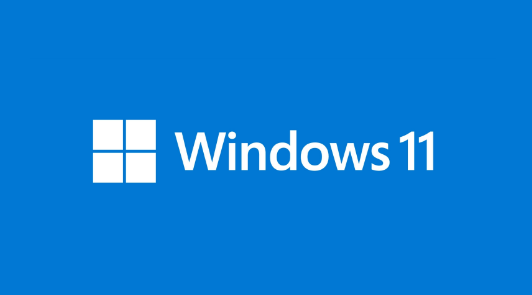


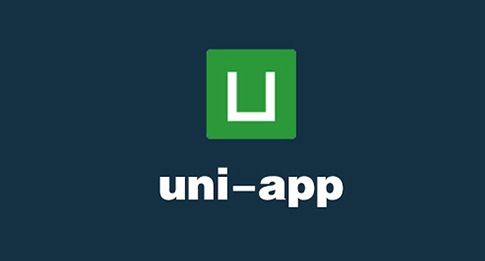

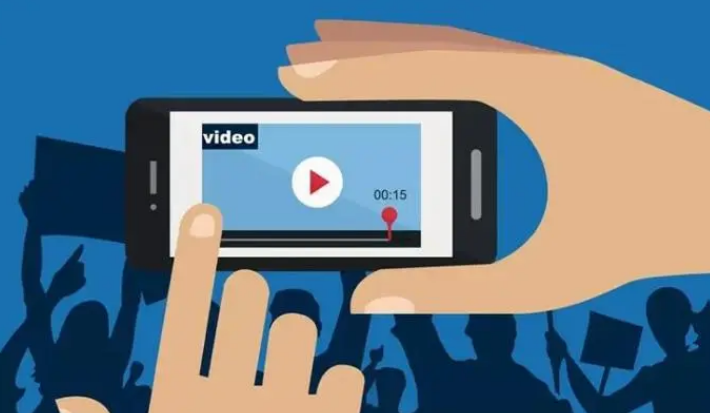



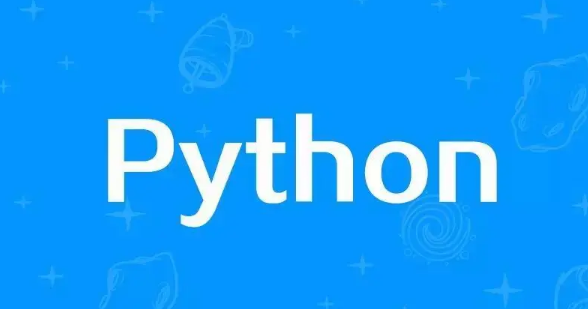

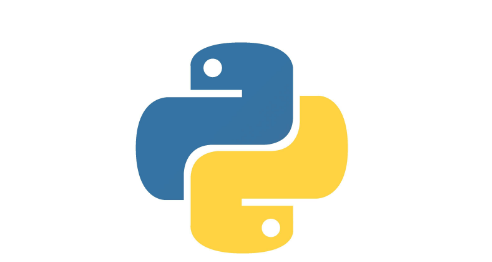


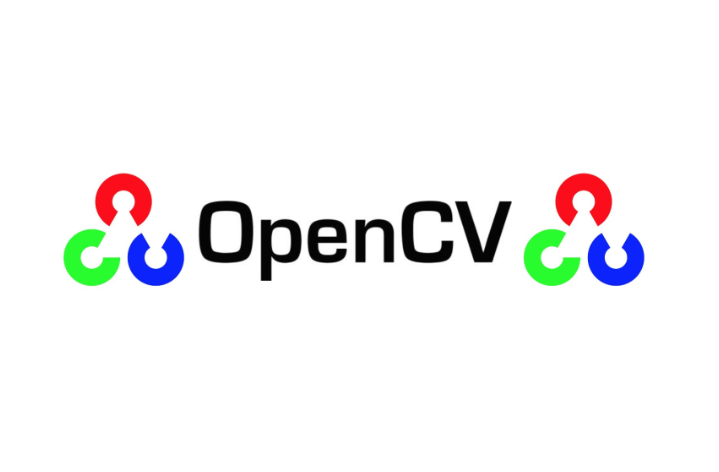
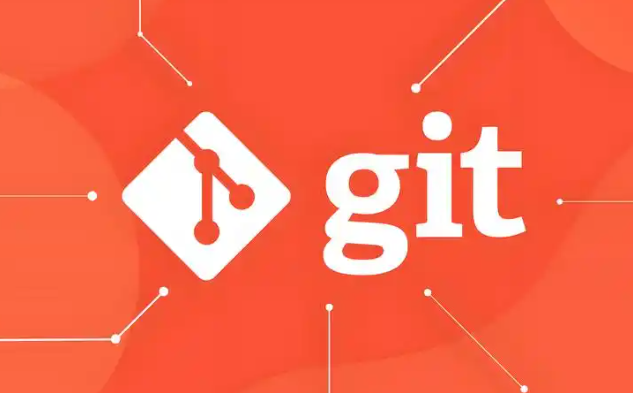






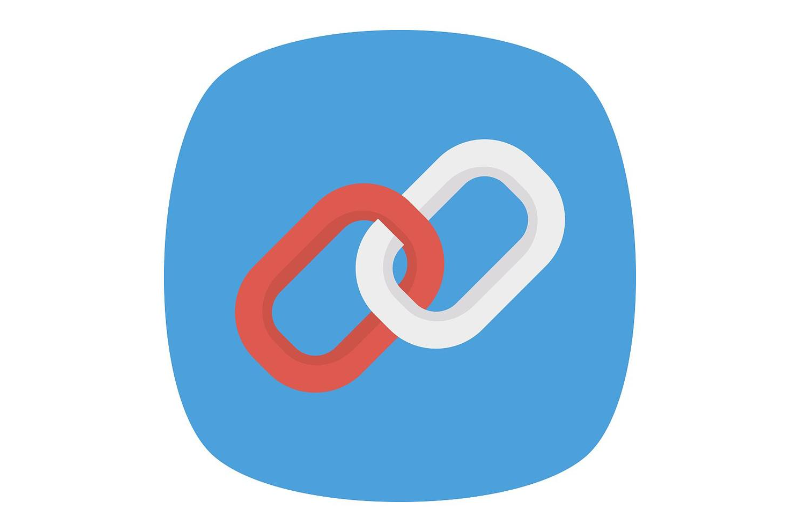

暂无评论内容